您现在的位置是:生活百科网 > 生活百科 >
装机吧u盘装系统教程(u装机u盘装系统教程)
2022-04-26 14:33生活百科 人已围观
简介相信很少人会使用U盘启动盘对电脑进行重装系统,但其实U盘启动盘重装电脑系统是最实用的,它可以帮助我们在无法进入系统的时候进行修复,那么如何使用u盘重装win8系统呢,我们一起...
相信很少人会使用U盘启动盘对电脑进行重装系统,但其实U盘启动盘重装电脑系统是最实用的,它可以帮助我们在无法进入系统的时候进行修复,那么如何使用u盘重装win8系统呢,我们一起来看看使用u盘重装win8系统教程吧。
更多系统教程可参考小白装机官网
工具/原料
系统版本:Windows8
品牌型号:台式电脑
制作工具:小白一键重装系统软件
软件版本:小白一键重装系统软件 v2290
方法步骤
1.将u盘插到电脑当中,再打开桌面上的工具,进入页面选择制作系统,点击自己的u盘名称,选择开始制作。
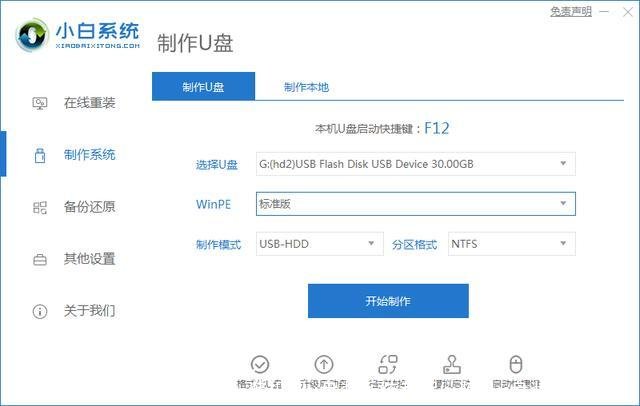
2.进入该页面,选择win8系统进行安装,我们点击开始制作选项。
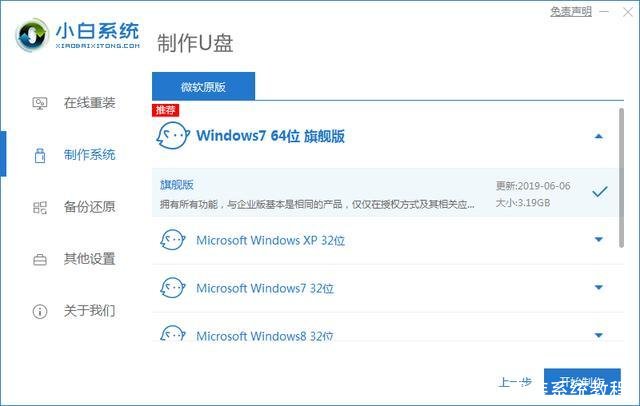
3.此时软件会开始制作启动盘和加载镜像文件资料,我们等待加载完成即可。
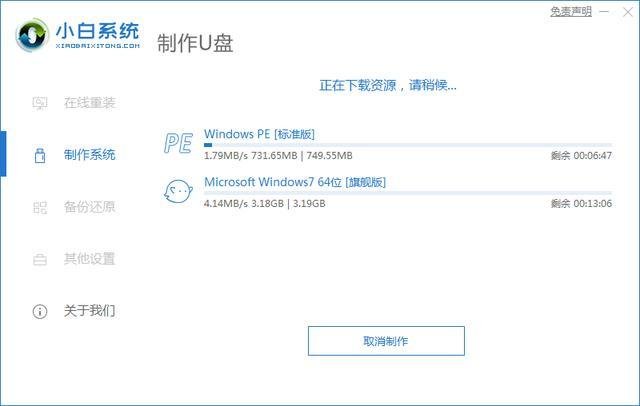
4.启动盘制作完成后,此时我们选择取消,把电脑进行重启。
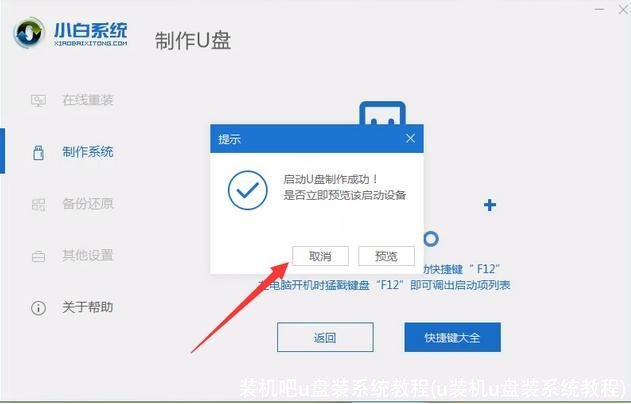
5.在开机启动的页面按下启动热键进入选择带有usb的选项。
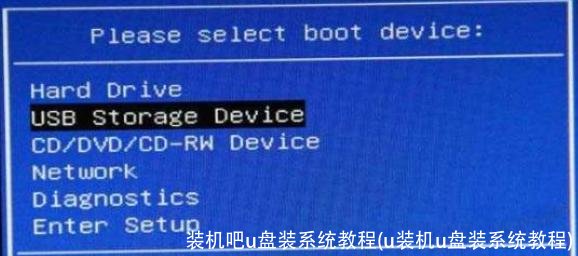
6.在pe桌面,装机工具会弹出此时我们选择win8系统。
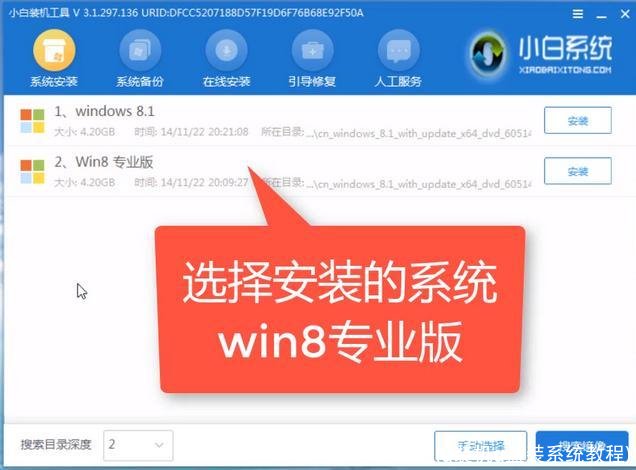
7.选择系统需要安装的位置,一般都是安装到C盘当中。
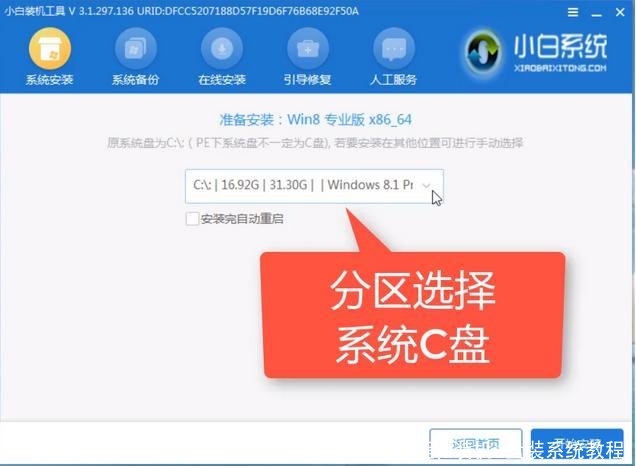
8.系统安装完成后进行重启,最后回到新的页面时,安装就完成啦。
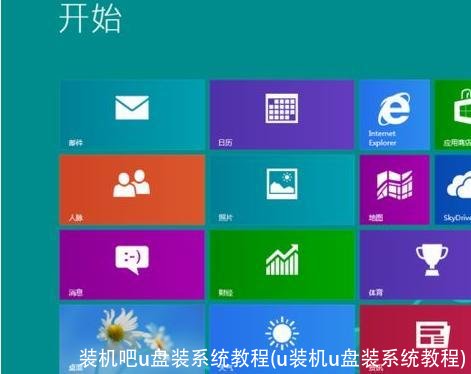
下一篇:擘怎么读(擘怎么读)
相关文章
- 2023北京本科普通批985院校投档线:清华685、北大683、武大653分
- 广东考生上华南理工大学难吗?
- 上海这3所大学2023考研复试分数线公布
- 最大相差178分!南京理工大学投档线集锦!最高681分,最低503分
- 2023湖北物理类投档线:武科大573、湖大563、江大536、武体506分
- 多少分能上南大?2023南京大学在苏录取数据盘点,这些途径可以走
- 2023山东高考,省内分数线最高的十所大学
- 国防科技大学录取分数线是多少?附国防科技大学毕业去向
- 郑州大学多少分能考上?2024才可以录取?附最低分数线
- 北京航空航天大学2023年录取分数线及省排名
- 哈尔滨工业大学(威海)、(深圳)校区2023年录取分数情况
- 2023广东本科投档线出炉!请看中大/华工/深大/华师/暨大等分数线
随机图文

韩国电影票房排行榜(2020年最新韩国电影票房排行榜)
韩国电影票房排行榜豪夺22项大奖,韩国影史上票房第二,一部值得反复观看的...
万兽大王是谁(万兽大王是谁(脑筋急转弯))
万兽大王是谁动物园园长动物园园长森林之王老虎草原之王狮子万受之王.....总...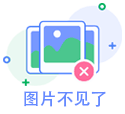
阿里巴巴零售通(阿里巴巴零售通客服电话)
与社区团购相比,淘菜菜更加依托自身平台的流量,弱化了团长的作用位于长沙...
四大爱情传说是哪四个(古代四大爱情传说)
四大爱情传说是哪四个今天我为大家推荐自己非常喜欢的优质浪漫爱情-牛郎织...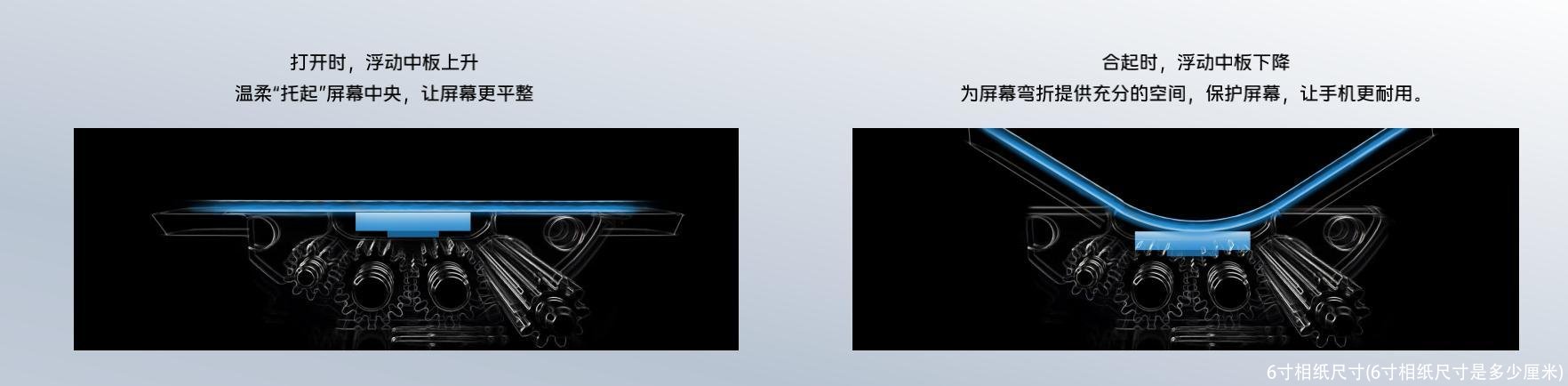
6寸相纸尺寸(6寸相纸尺寸是多少厘米)
六寸相纸是多少乘多少的[6寸]15.2×10.2cm水稻一亩1000平米九寸乘六寸是多少穴6寸...
怎样从新安装电脑系统(怎样从新做电脑系统)
文|电脑手机那些事儿新买的电脑使用一段时间会卡顿,或者由于各种原因而导...
安徽菜系(安徽菜系属于什么菜系)
安徽十大最经典的传统名菜(排名不分前后)1.火腿炖甲鱼火腿炖甲鱼是安徽地...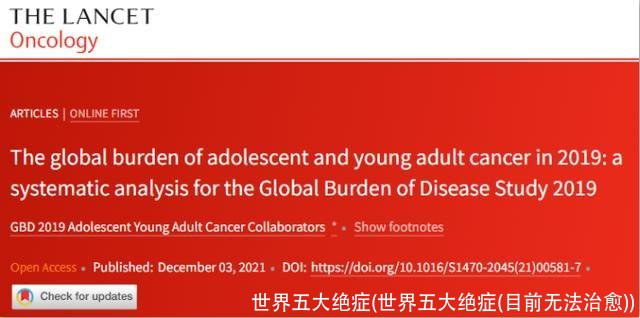
世界五大绝症(世界五大绝症(目前无法治愈))
“患癌至今,我一直在想为什么自己会得癌症?我并不是在抱怨和埋怨,只能说...
点击排行
 杭瑞高速公路起点终点及相关收费站点介绍
杭瑞高速公路起点终点及相关收费站点介绍