您现在的位置是:生活百科网 > 生活百科 >
winsetupfromusb(WinSetupFromUSB详细教程)
2022-03-29 12:05生活百科 人已围观
简介winsetupfromusb教你UEFI+GPT模式下,如何使用Windows预装环境(winpe)安装微软原版Win7/10系统给力系统安装有三种方式:光盘安装、本地安装、USB安装。其中使用最多的是本地和USB安装,目前很对...
winsetupfromusb
教你UEFI+GPT模式下,如何使用Windows预装环境(winpe)安装微软原版Win7/10系统给力系统安装有三种方式:光盘安装、本地安装、USB安装。
其中使用最多的是本地和USB安装,目前很对新买的电脑都不带光驱,所以光盘安装慢慢淡出了视线。
USB安装相比本地安装来说,易用性更强,本地安装无法进行磁盘分区类型转换,无法调整分区大小,而USB安装正好解决了这些棘手问题。
USB安装大致分为两种,一种是winpe安装(集成很多功能),另一种是单纯的制作usb系统盘(不集成任何功能),本文将详细介绍uefi+gpt模式下,如何通过winpe实现win7/10系统的安装。
准备工具:①微软原版64位Windows7/10系统;②集成支持UEFI扩展的WinPE工具;③8GB以上U盘或者移动硬盘;④驱动软件,最好是集成万能网卡版,因为部分电脑安转完Win7系统无网卡驱动。
安装步骤:①U盘连接电脑,打开WinPE工具制作USB启动盘,如果下真的是老毛桃PE或者大白菜PE,需要先去除广告(个性设置),否则安装完系统会强制安装垃圾软件;②将系统镜像文件复制到U盘或者非系统盘分区;③备份系统盘所有个人文件(桌面、文档、图片、下载等),使用驱动软件备份电脑所有驱动;④重启系统设置BIOS,硬盘模式设置成“AHCI”,不要使用“IDE”,如果有固态硬盘请把它设置为第一启动项,安装64位Win7系统需要关闭“安全启动(Secure Boot)”;⑤按“F10”保存BIOS设置,选择带有“UEFI”标识的USB启动项;⑥进入winpe之后,打开桌面上的“磁盘精灵(DiskGenius)”,转换固态硬盘引导类型为“GUID”,新建磁盘分区(必须建立ESP和MSR分区);⑦依次打开“开始”——“程序”——“安装维护”——“WinNTSetup”;⑧打开“Windows Vista...”选项卡,“选择Windows安装源”这里加载系统镜像,“选择引导驱动器”这里默认“Z”即可,点击旁边的"F"进行格式化,“选择安装驱动器”指定固态硬盘的第三分区(前两个分区分别是ESP和MSR),选择系统版本,最后执行“开始安装”即可。
需要注意:①电脑新手建议备份全盘资料,以防在“DiskGenius”步骤中因操作失误而丢失数据;②如果有固态硬盘的话,系统必须安装到其中,必须建立ESP和MSR分区;③UEFI+GPT模式仅支持安装64位系统,安装64位Win7必须在BIOS里禁用“Secure Boot”。
uefi win10安装u盘
前段时间,装机之家晓龙为大家分享了安装原版Windows10详细教程,采用了传统式的Legacy+mbr安装方式,通常绝大数的用户都是采用这种方法来安装Win10系统,不过有粉丝表示想要UEFI+GPT方式安装Win10系统的教程,安排!下面装机之家晓龙手把手教你UEFI+GPT方式安装Win10系统,来学习一下吧。
我们先让大家初步了解一下UEFI+GPT方式安装系统的优势以及Legacy+mbr和UEFI+GPT的区别。
LEGACY启动电脑过程:
电脑开机--BIOS初始化--BIOS自检--引导操作系统--进入系统;
UEFI启动电脑过程:
电脑开机--UEFI初始化--引导操作系统--进入系统;
通过UEFI和LEGACY启动方式,我们能够看出,UEFI启动少了两个步骤,跳过了BIOS初始化和BIOS自检,所以系统启动速度相比传统式LEGACY快了不少,也就是提升了开机速度!这也是不少用户想要使用UEFI启动的原因!
GPT分区模式使用GUID分区表,是源自EFI标准的一种较新的磁盘分区表结构的标准,硬盘采用GPT分区表的好处就是支持大于2.2T的硬盘,而MBR分区表是做不到的,支持最大卷为18 EB(1EB=1048576TB),并且能够支持无限个分区,目前微软限定是128个,除了Windows系统,Linux、ubuntu、macos都可以支持GPT分区,而MBR最多只能4个主分区,如果超过4个主分区之后,只能通过逻辑分区了。
此外,GPT分区磁盘有备份分区表来提高分区数据结构的完整性。
微PE装Win10详细教程
所需工具:
1、U盘一个(建议8G或者以上)
2、微PE工具箱(微信关注“装机之家科技”公众号,回复“微PE工具箱”,获取下载链接)
3、官方MSDN原版系统镜像(Win10)(不建议GHOST系统{.GHO文件},捆绑软件太多、强制修改主页、预留后门等缺点,微信关注“装机之家科技”公众号,回复“win10原版镜像下载”,获取下载链接,4G以上内存建议64位版本。
镜像完整,安装过程可选专业版、家庭版、教育版等)
一、使用微PE工具箱将U盘制作PE启动工具
1、首先我们将U盘插到电脑上,如果U盘有重要资料一定要备份!将下载好的微PE工具箱软件打开,鼠标点击U盘的图标,如下图所示。
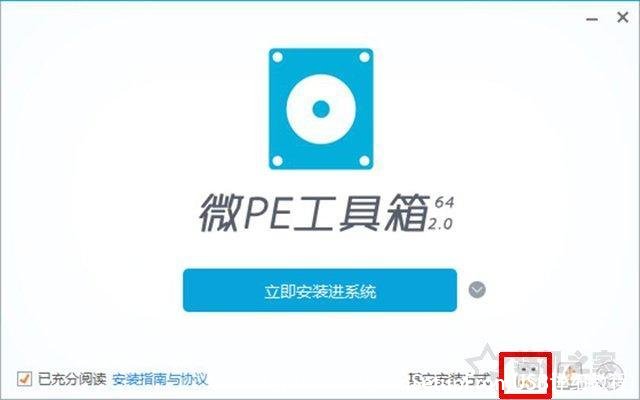
2、安装方法就选择方案一,能够同时UEFI/Legacy方式启动,格式就选择exFAT和USB-HDD,点击“立即安装进U盘”按钮,如下图所示。
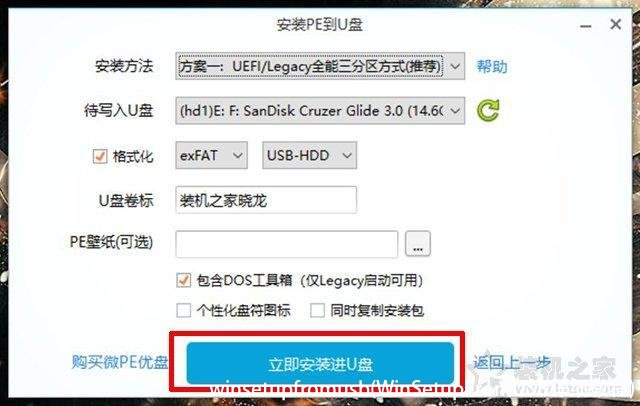
3、点击开始制作。
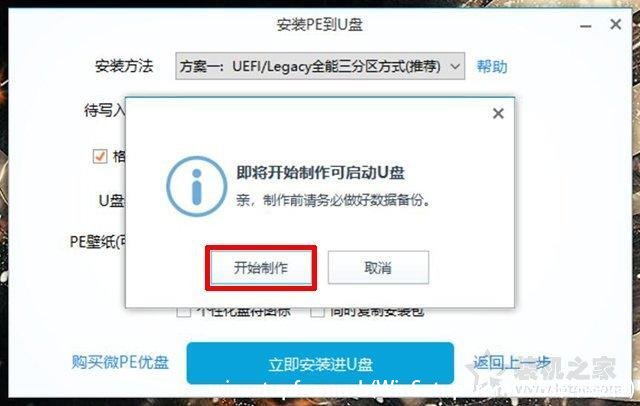
4、等待片刻。
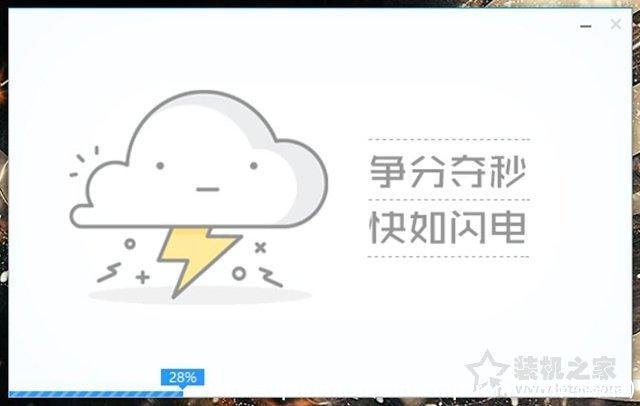
5、点击完成安装,这时PE已经写入U盘中啦!
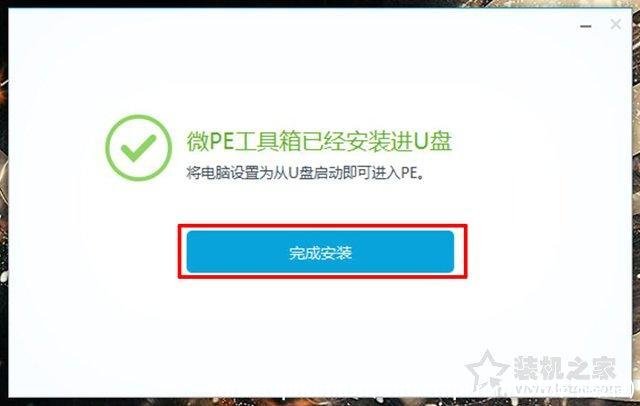
二、将官方MSDN原版系统镜像拷入U盘
1、将下载好的Win10原版系统镜像(.ISO文件)拖到U盘中,如下图所示。
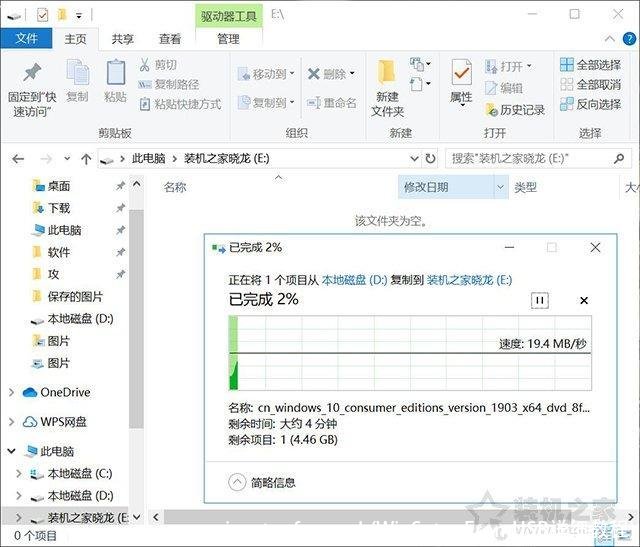
2、确保系统镜像文件已经拷入完毕,到此,一个U盘系统工具已经制作完毕了。
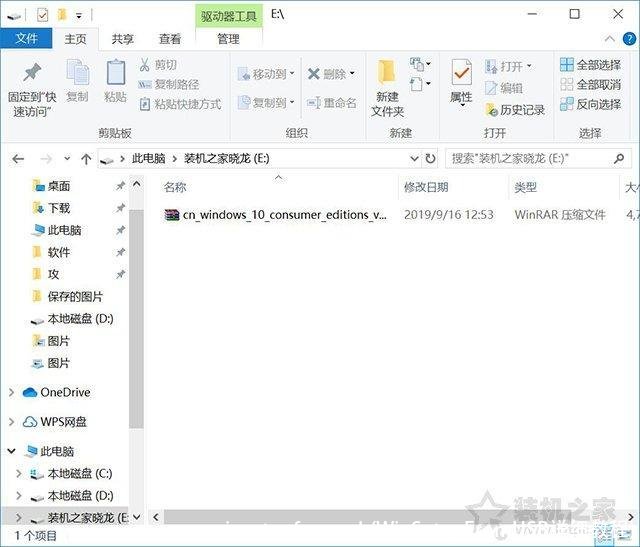
三、uefi+gpt安装win10如何设置BIOS?
1、将电脑开机,开机的一瞬间(通常会显示主板LOGO画面),反复按下键盘上“DEL键”或者“Delete键”,即可进入主板BIOS界面,由于不同品牌主板或者不同BIOS版本存在BIOS界面差异化,这里我们以华硕的BIOS界面为例,设置方法大同小异。
我们在这个界面按“F7键”进入BIOS高级模式。
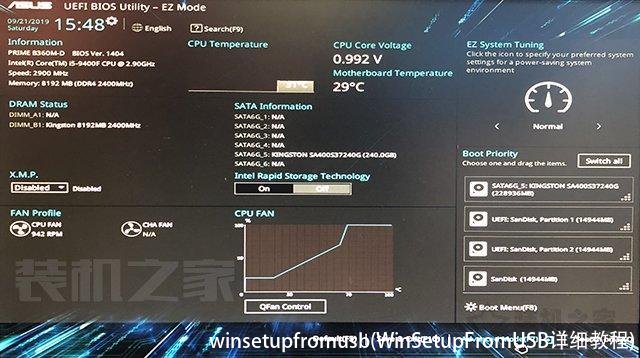
2、切换到Boot选项卡中,找到CSM兼容模块,选择关闭(Disabled),因为此选项设置是为Legacy模式下工作的设备。
举个例子,很多独立显卡都没有GOP BIOS支持,故而无法在UEFI模式下正常工作,因此必须开启CSM才可以。
(老主板需要开启AHCI,需要主板支持UEFI!)
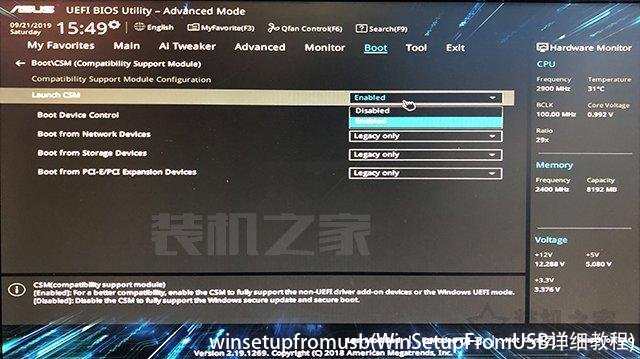
3、设置为“UEFI Only”,意思就是仅适用UEFI模式。
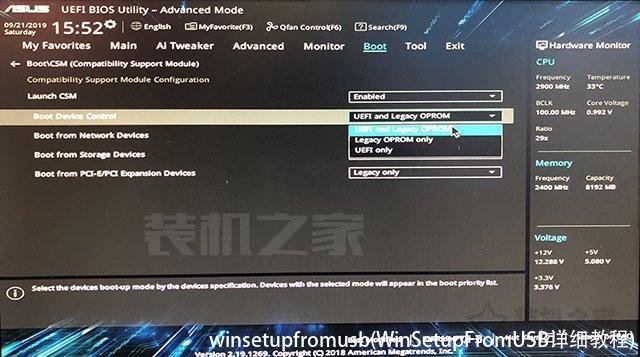
4、点击OK,保存设置。
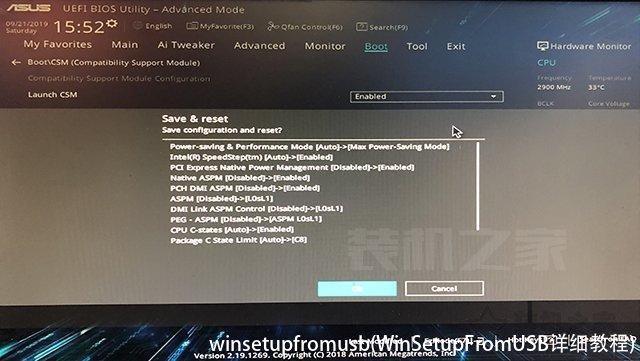
四、安装Win10系统教程篇
1、由于每台电脑的快捷启动选项,有所不同,请参考一下以下的电脑快捷启动大全。
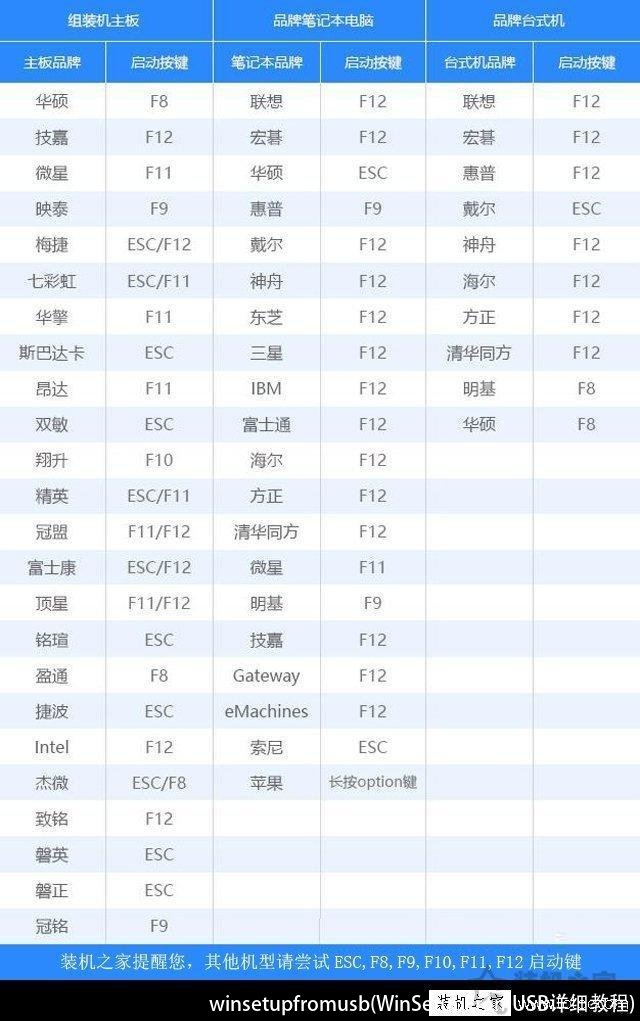
2、首先我们将制作系统启动工具的U盘,插到需要重装系统的电脑USB接口上,以华硕主板为例,启动快捷键为“F8”,我们将电脑主机开机的一瞬间(通常会显示主板LOGO画面),反复按下“F8”键,就会进入启动设备列表中,选择你的U盘名称,需要选择UEFI开头,切记,如下图所示。
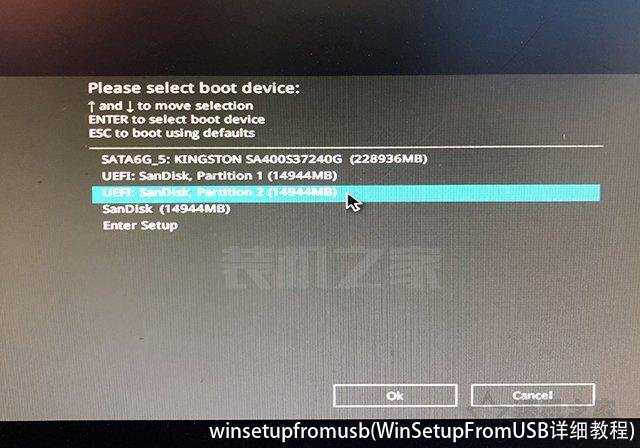
3、选择之后,我们选择第一个“UEFI Windows PE X64”,如下图所示。
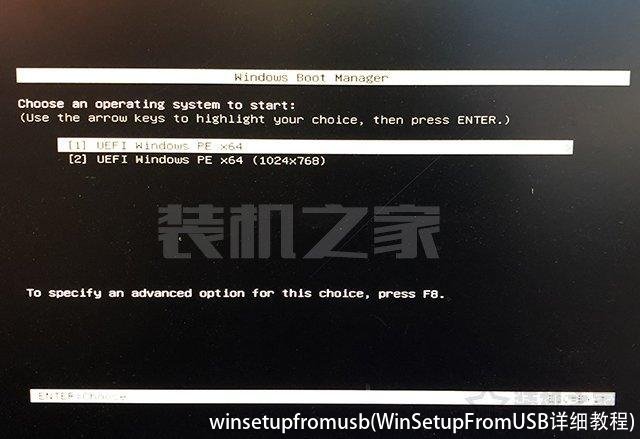
4、进入到PE系统之后,我们点击桌面上的“分区工具diskgenius”,首先我们在左侧栏选中硬盘,如下图所示。
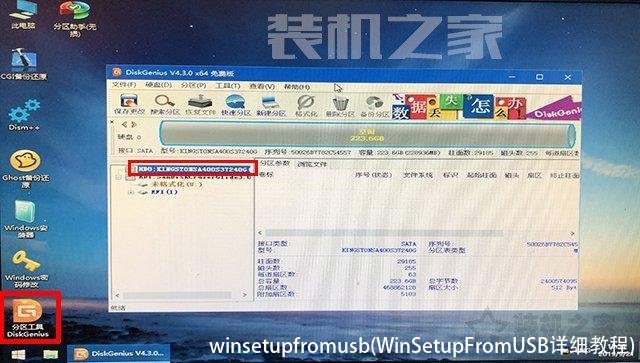
5、点击分区工具最上方的“硬盘”选项卡,弹出菜单之后点击“转换分区表类型为GUID格式”,如下图所示。
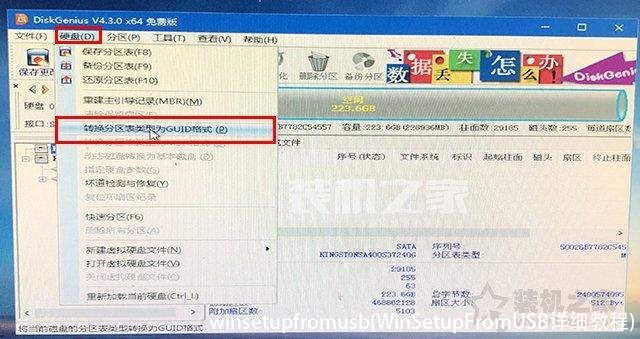
6、直接选择“确定”,如下图所示。
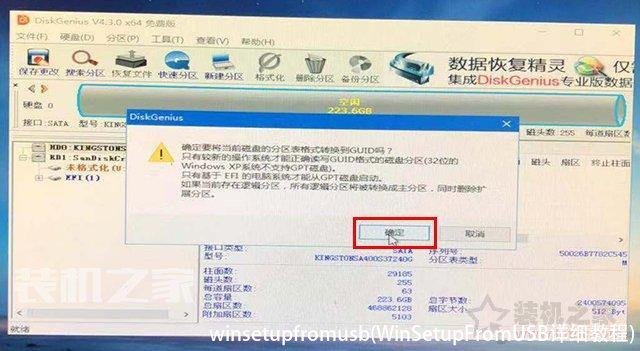
7、点击保存设置按钮,如下图所示。

8、点击“是”。
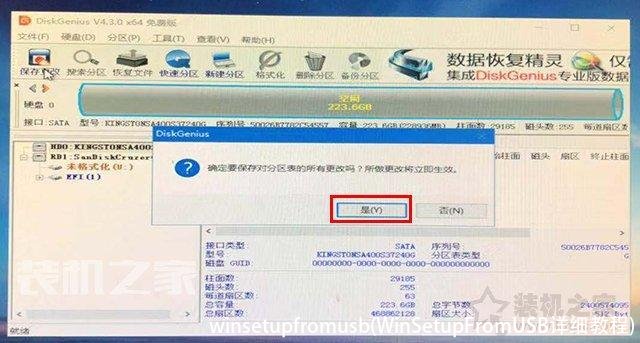
9、点击快速分区按钮,如下图所示。

10、经过刚刚的“转换分区表类型为GUID格式”设置之后,现在分区的分区表类型已经是GPT格式了。
我们设置想要分区的数目,例如我想要分两个区,点击自定选择2个分区,系统C盘分了80G,剩下空间留给了D盘。
默认勾选“创建新ESP分区”以及“创建MSR分区”。
对于固态硬盘,最好要4K对齐分区,选择4096扇区吧,最后点击确定,关闭diskgenius分区工具。

11、我们再打开桌面上的“此电脑”,双击打开“微PE工具箱”U盘中,如下图所示。
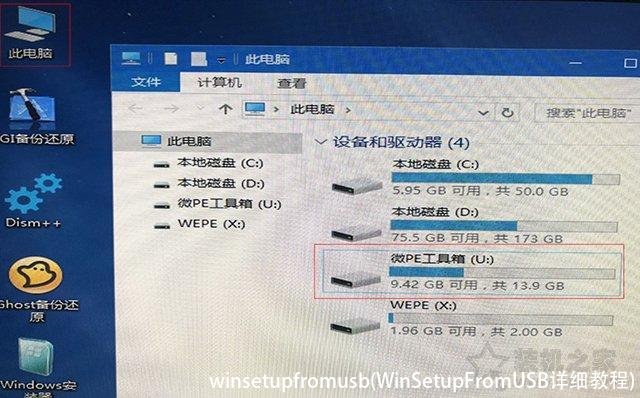
12、在Windows10原版镜像文件上鼠标右键点击弹出菜单之后再点击“装载”,如下图所示。
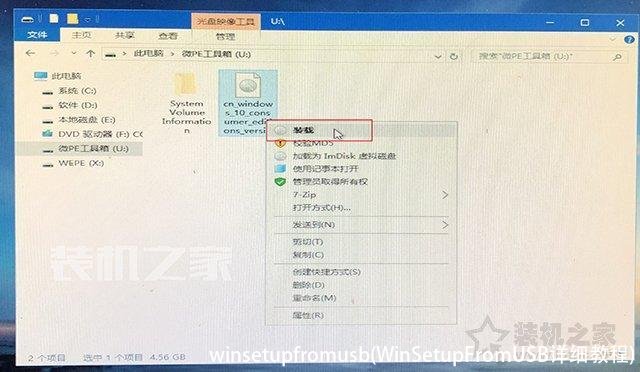
13、再点击“setup.exe”程序,如下图所示。

14、这时会进入到Windows安装程序的界面中,我们直接“下一步”,如下图所示。
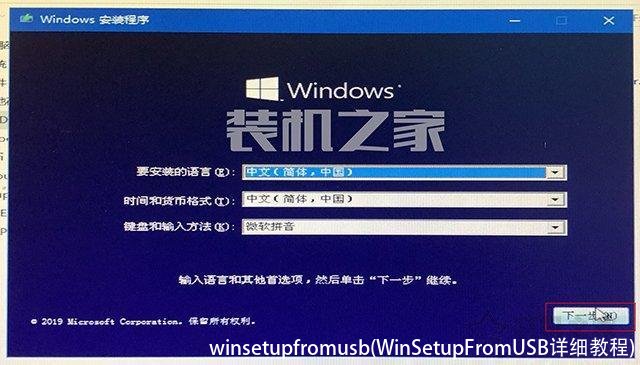
15、点击“现在安装”按钮,如下图所示。
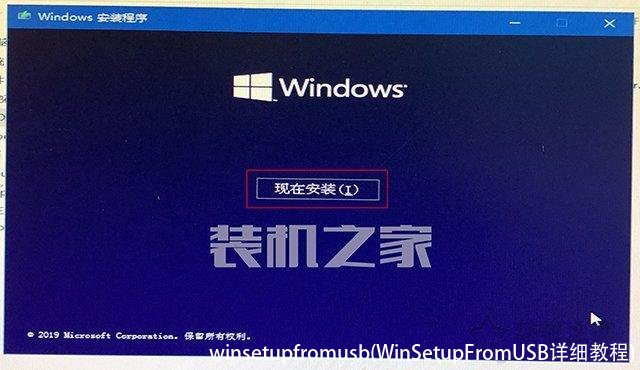
16、提示激活Windows,我们稍候在系统中再激活,先点击“我没有产品密钥”,如下图所示。
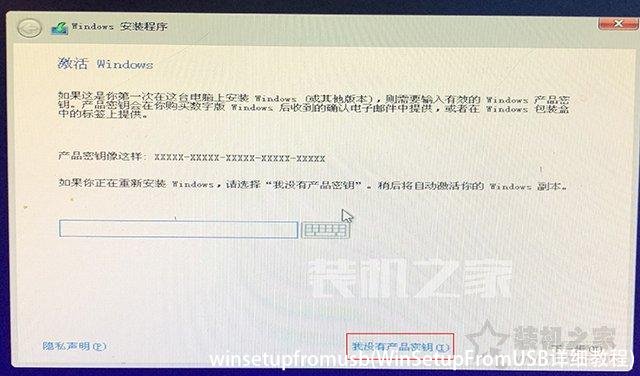
17、选择想要的版本,一般都会选择“Windows10专业版”,点击“下一步”按钮,如下图所示。
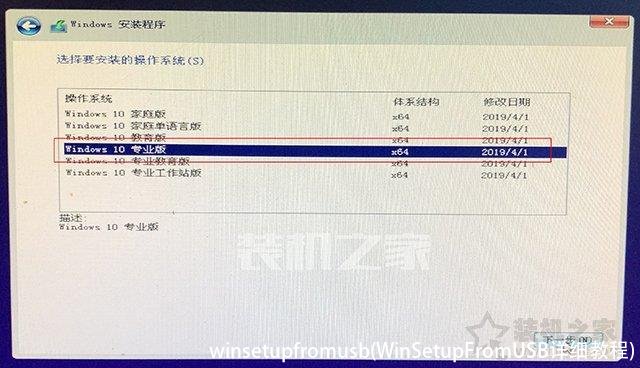
18、勾选“我接受许可条款”,点击“下一步”,如下图所示。
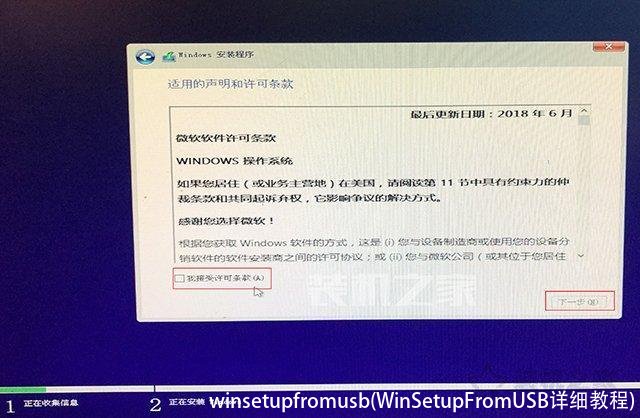
19、点击“自定义:仅安装Windows(高级)”,如下图所示。
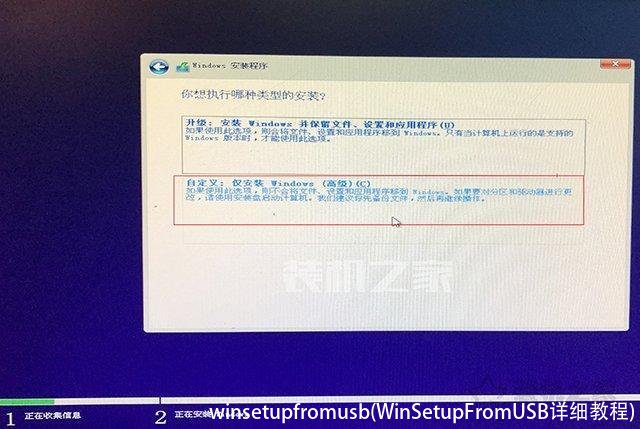
20、点击选择之前分好的系统分区(80G),再点击“下一步”按钮,如下图所示。
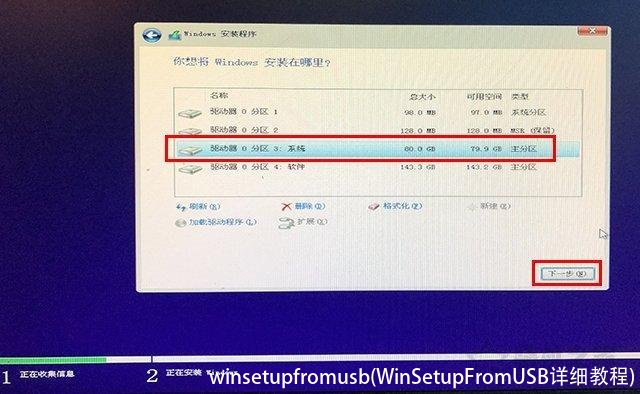
21、提示正在安装Windows,等待完成。
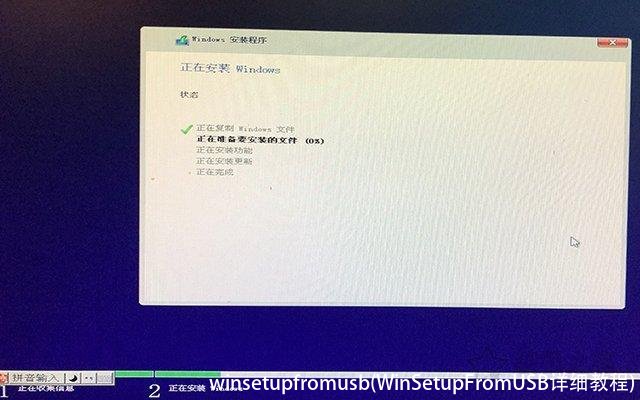
22、设置区域,选择“中国”,如下图所示。

23、提示“是否想要添加第二种键盘布局?”,直接跳过吧。

24、选择“针对组织进行设置”,点击“下一步按钮”,如下图所示。

25、点击“改为域加入”按钮,如下图所示。
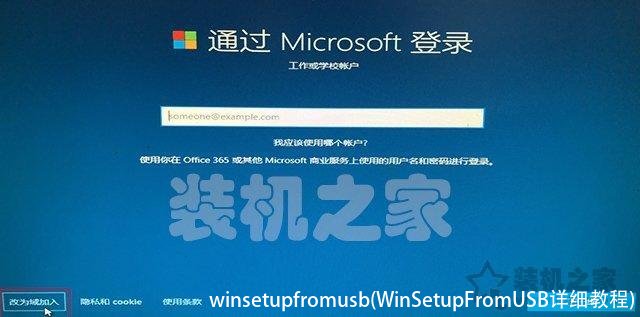
26、账户名自定义,例如“装机之家”,点击“下一步”按钮,如下图所示。
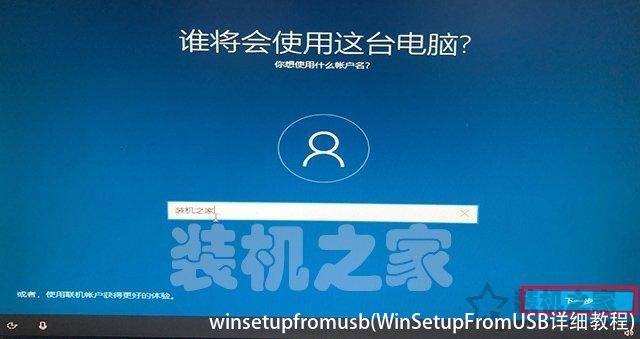
27、请输入想要设置的电脑开机密码,如果不设置密码,直接点击“下一步”,如下图所示。
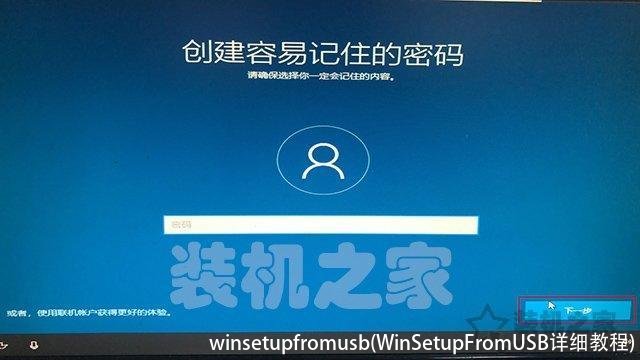
28、点击“是”,如下图所示。

29、点击“接受”,如下图所示。

30、为你的设置选择隐私设置,点击“接受”,如下图所示。

31、等待几分钟。

32、进入桌面,系统安装完毕,不过我们现在在桌面上没有“此电脑”,我们需要设置出来,鼠标右键点击桌面空白处,选择“个性化”,如下图所示。
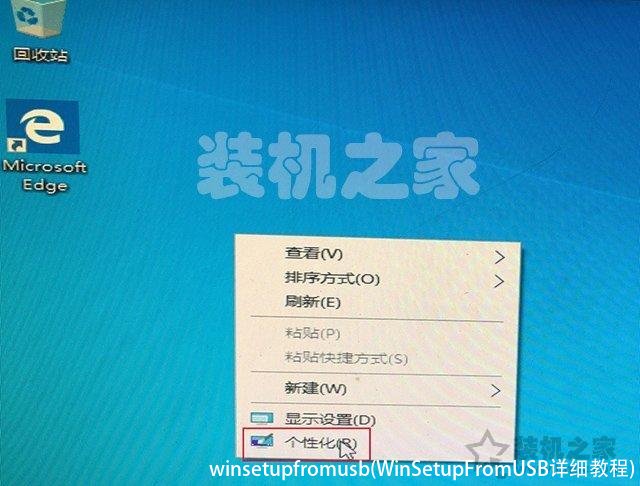
33、点击左侧栏中的“主题”,再到右侧栏中下拉滚动条找到“桌面图标设置”,如下图所示。
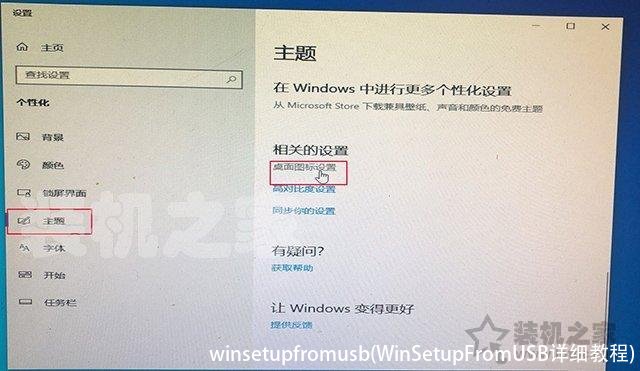
34、我们勾选“计算机”、“回收站”、“控制面板”等需要显示在桌面的图标,并且点击“确定”按钮。
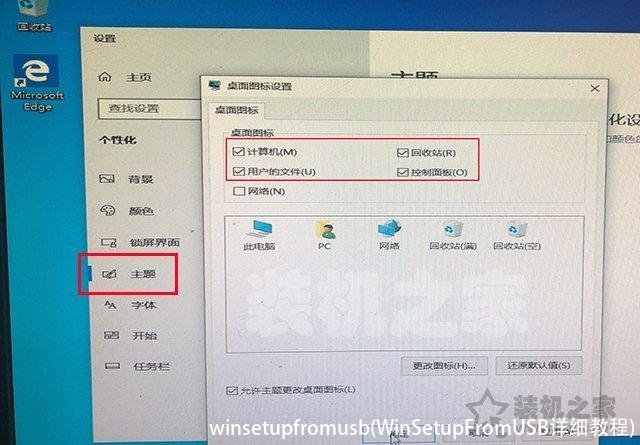
35、系统安装已经完毕!

36、系统是安装好了,但是硬件驱动也需要安装的,我们在设备管理器中,可以发现,有很多感叹号的设备,说明有驱动没有安装,还有显示适配器(显卡)没有芯片型号,只显示“Microsoft基本显示适配器”,说明显卡驱动没有安装,接下来就是安装硬件驱动。
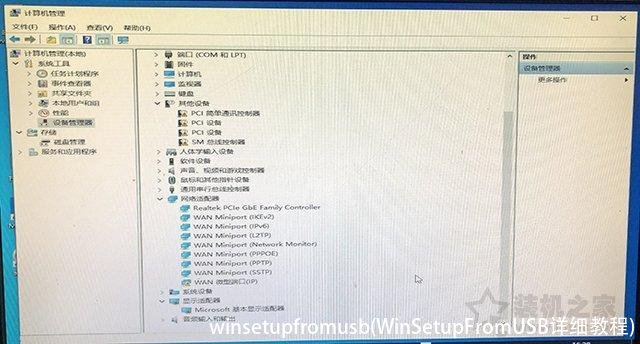
37、我们可以在网上下载“驱动人生”或者“驱动精灵”软件,并安装在电脑上,举个例子,如下图就是驱动人生软件,我们点击“驱动管理”,点击“立即扫描”,如下图所示。
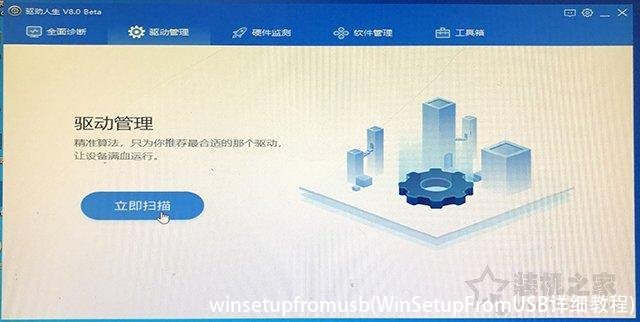
38、已经提示了很多驱动没有问题,需要我们处理,我们点击“一键修复”,如下图所示。
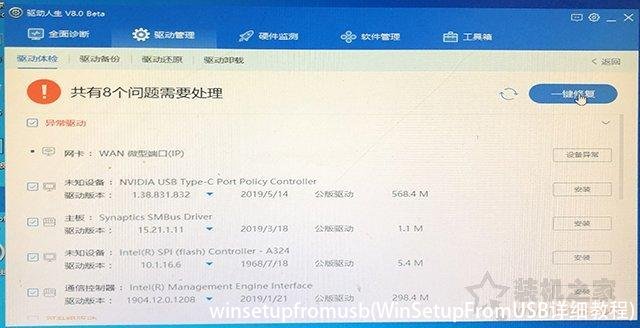
39、这时驱动人生会帮你安装好对应的硬件驱动,重启电脑,大功告成!如下图所示。
以上就是装机之家分享的手把手教你UEFI+GPT方式安装Win10系统教程,借助了微PE工具箱安装了MSDN原版系统,教程十分详细,我们只需要一步一步跟着操作,就连小白也可以自行安装Windows10操作系统,希望本文能够帮助到大家。
微PE装Win10详细教程 手把手教你UEFI+GPT方式安装Win10系统教程,uefi win10安装u盘
在使用u盘重装系统的时候,出现无法识别的情况怎么办?最近有位朋友在进行重装的时候,就遇到了这种情况,不知道如何解决。
但是,使用u盘重装系统,电脑必须要识别u盘才能进一步操作,那么这种u盘重装系统无法识别的情况应该如何解决呢?原因一:主板bios没有设置为兼容模式导致u盘重装系统无法识别!解决方法:1、 电脑开机,在开机画面出现的时候,快速按下BIOS快捷键进入BIOS设置页面。
2、 如图所示,使用左右方向键移动至startup窗口,将boot选项下的“UEFI模式”设置为“Legacy Only模式”。
3、 然后,使用左右方向键移动至restart窗口,将“load setup defaults”设置为“disable”即可。
4、 最后,重新开机,按u盘启动快捷键或者BIOS快捷键,进入电脑启动设置页面时,你就可以看到USB设备,直接设置u盘启动。
原因二:电脑USB接口被禁用导致u盘重装系统无法识别!解决方法:1、 右键此电脑,点击“管理”。
2、 进入管理界面后,如图所示,点击“设备管理器”,在右侧找到并展开“通用串行总线控制器”。
3、 此时,你会发现“USB Root Hub”处于禁用状态,右键USB Root Hub点击“启用设备”即可。
原因三:电脑USB接口有问题导致u盘重装系统无法识别!解决方法:准备另外一个可以正常使用的u盘,接入需要重装的电脑上,查看是否能被识别。
如果无法识别,可以尝试更换其他接口继续测试。
如果都不行,那么就需要去找专业人士维修一下了。
原因四:u盘质量有问题导致u盘重装系统无法识别!解决方法:把u盘启动盘接入其他电脑进行测试,查看是否是u盘本身出现了问题,无法使用功能。
如果是,那就选择更换新的u盘制作成u盘启动盘重装系统。
相关文章
- 2023北京本科普通批985院校投档线:清华685、北大683、武大653分
- 广东考生上华南理工大学难吗?
- 上海这3所大学2023考研复试分数线公布
- 最大相差178分!南京理工大学投档线集锦!最高681分,最低503分
- 2023湖北物理类投档线:武科大573、湖大563、江大536、武体506分
- 多少分能上南大?2023南京大学在苏录取数据盘点,这些途径可以走
- 2023山东高考,省内分数线最高的十所大学
- 国防科技大学录取分数线是多少?附国防科技大学毕业去向
- 郑州大学多少分能考上?2024才可以录取?附最低分数线
- 北京航空航天大学2023年录取分数线及省排名
- 哈尔滨工业大学(威海)、(深圳)校区2023年录取分数情况
- 2023广东本科投档线出炉!请看中大/华工/深大/华师/暨大等分数线
随机图文

建平县红山在线(建平县红山在线二手房最新)
每家住户都有一个专门的停车位;楼与楼之间不再是无法通行的菜地,取而代之...
上海大学2023年高考录取分数线汇总分析!
大家都知道,上海是我国重点大学非常集中的一个地区,也是我国顶尖院校云集...
峨眉山在哪个省哪个市(峨眉山在哪个省哪个市哪个县)
峨眉山在哪个省哪个市峨眉山位于四川省乐山市,是中国“四大佛教名山”之一...
shbam(shbam是什么运动)
体育产业生态圈健身房市场经历了从年卡售卖、私教推销等传统模式到24小时无...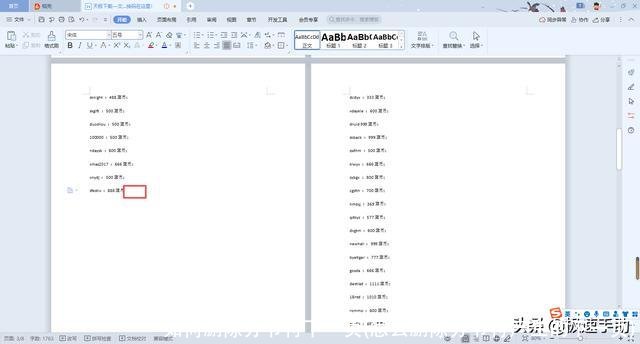
如何删除分节符下一页(怎么删除分节符产生的下一页)
而有的小伙伴会在排版好文档后,遇到这样的问题,就是Word文档中有的内容莫...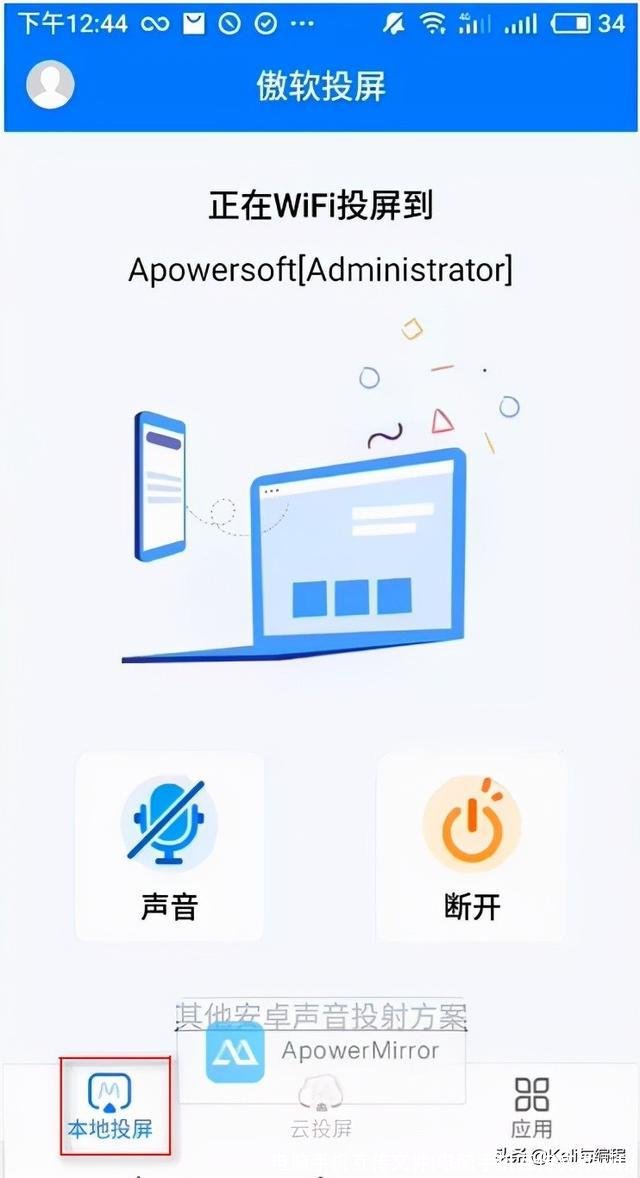
电脑手机互传文件(电脑手机互传文件wifi)
一、知识点详解当我们使用安卓手机通过apache下载木马文件的时候,会出现下载...
上海新楼盘开盘(上海新楼盘开盘在售的楼盘)
上海新楼盘开盘大华锦绣四季澜岸疫情下开盘即售罄,你不得不佩服上海客户的...
300美金(300美金等于多少人民币2022)
300美金昨夜滴滴市值暴跌40%,现在仅剩不到100亿美元,上市前融资了近300亿美元...
点击排行
 杭瑞高速公路起点终点及相关收费站点介绍
杭瑞高速公路起点终点及相关收费站点介绍