您现在的位置是:生活百科网 > 生活百科 >
如何删除分节符下一页(怎么删除分节符产生的下一页)
2022-04-07 14:20生活百科 人已围观
简介而有的小伙伴会在排版好文档后,遇到这样的问题,就是Word文档中有的内容莫名其妙的就跳转到下一页内容当中起来,但是上一页还有很多的空白位置。而此时不管我们怎么进行删除,...
而有的小伙伴会在排版好文档后,遇到这样的问题,就是Word文档中有的内容莫名其妙的就跳转到下一页内容当中起来,但是上一页还有很多的空白位置。
而此时不管我们怎么进行删除,删掉的也只是我们文档中的文字内容,并不会使两页之间的格式发生任何的变化。
那么这就有可能是因为我们的Word文档中出现了分节符所导致的,但是虽然很多小伙伴知道文档中的分节符功能,但是却不知道该怎么将它删除掉,才能够让我们的Word文档回归到正常的显示上。
今天小编就来为大家介绍一下Word中分节符的删除方法,希望能够对大家有所帮助。
第一步,首先我们将需要处理的文档打开,然后我们可以看到在文章的页面中,我们想要删除空白页的内容,但是删除掉的却是我们文章中的文字。
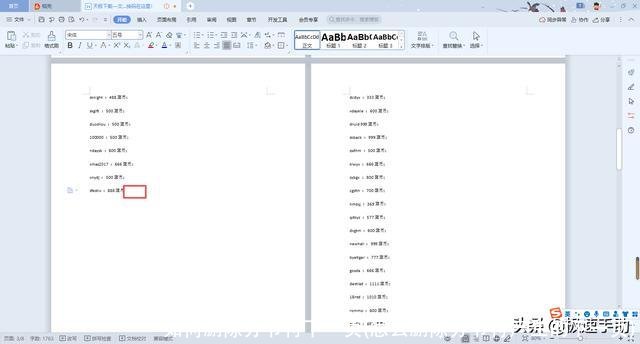
第二步,接着我们按下键盘上的Cltr+H快捷键,来调出软件的查找和替换功能窗口。
或者是在软件的开始选项卡中,找到查找替换功能下的替换功能。
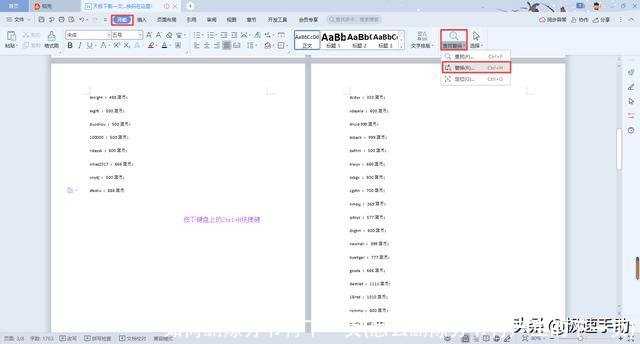
第三步,然后软件就会弹出查找和替换窗口,在此界面的下方,我们找到特殊格式按钮,并点击它。
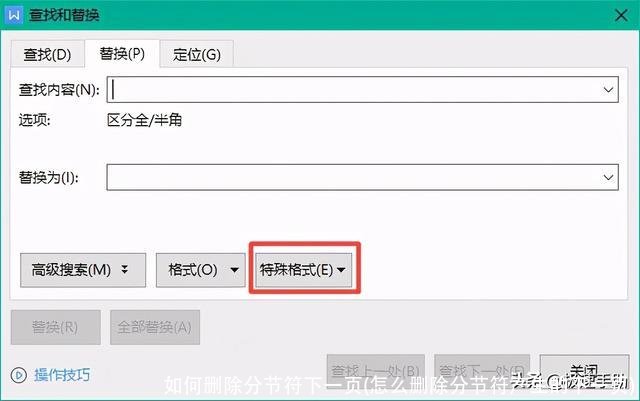
第四步,接着我们在弹出的选项中,选择分节符选项,并点击选择。
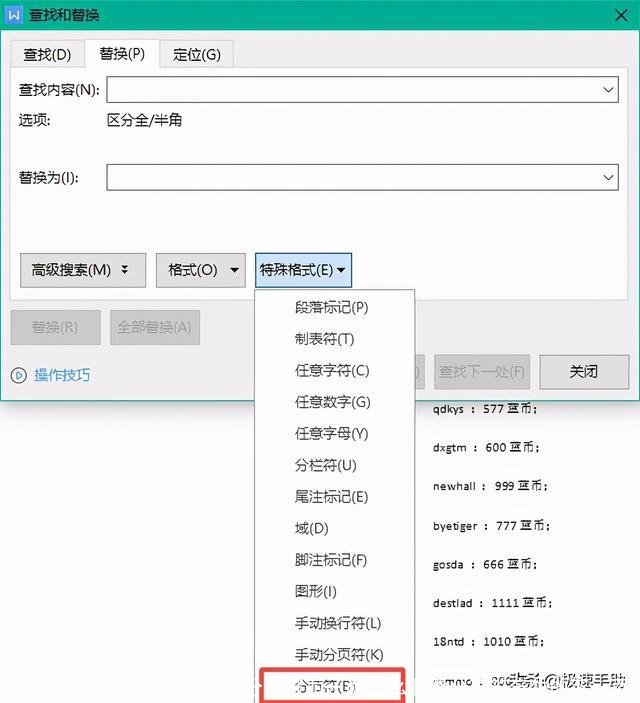
第五步,然后软件的查找内容处就会显示^b,然后我们点击全部替换按钮。
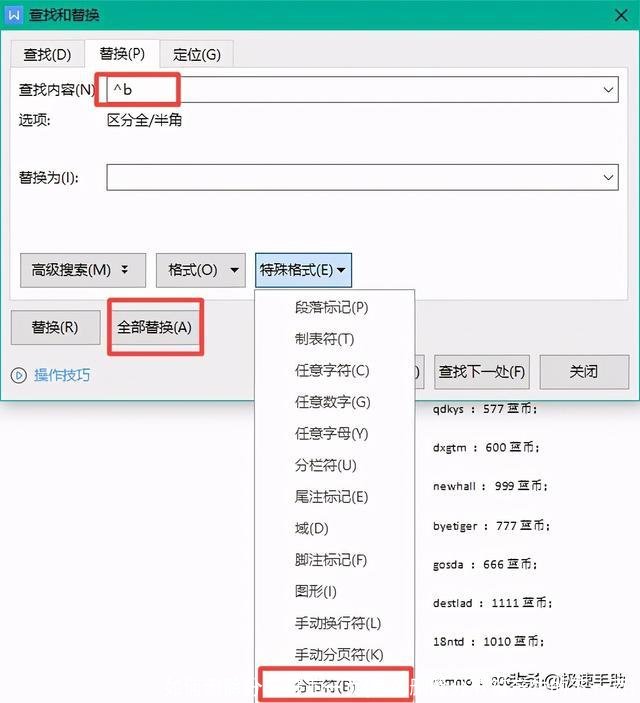
第六步,接着软件就会弹出全部完成,完成1处替换的提示窗口了,我们点击确定按钮,再点击查找和替换窗口中的关闭按钮。
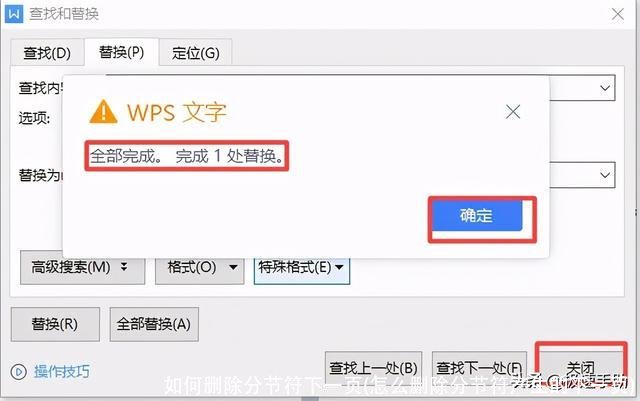
第七步,回到Word文档中,我们就会发现,之前删不掉的空白页已经成功的被删除掉了。
相关文章
- 2023北京本科普通批985院校投档线:清华685、北大683、武大653分
- 广东考生上华南理工大学难吗?
- 上海这3所大学2023考研复试分数线公布
- 最大相差178分!南京理工大学投档线集锦!最高681分,最低503分
- 2023湖北物理类投档线:武科大573、湖大563、江大536、武体506分
- 多少分能上南大?2023南京大学在苏录取数据盘点,这些途径可以走
- 2023山东高考,省内分数线最高的十所大学
- 国防科技大学录取分数线是多少?附国防科技大学毕业去向
- 郑州大学多少分能考上?2024才可以录取?附最低分数线
- 北京航空航天大学2023年录取分数线及省排名
- 哈尔滨工业大学(威海)、(深圳)校区2023年录取分数情况
- 2023广东本科投档线出炉!请看中大/华工/深大/华师/暨大等分数线
随机图文
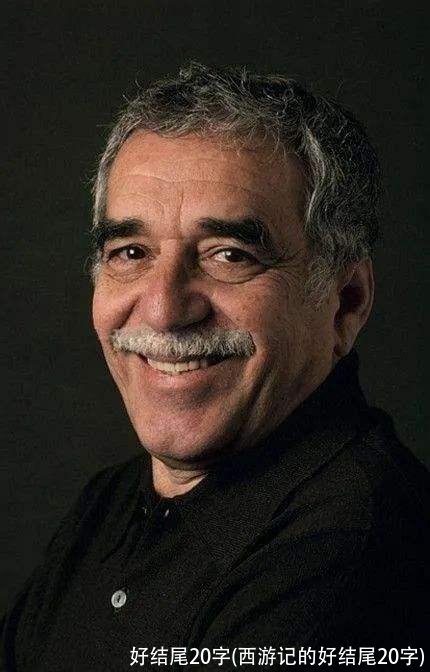
好结尾20字(西游记的好结尾20字)
加西亚·马尔克斯,他的名字以及他创造的文学世界已成为二十世纪最令人瞩目...
情满四合院结局是什么(电视剧情满四合院结局是什么)
情满四合院结局是什么2007年,36岁的医学博士冯唐拿出所有积蓄,在北京后海买...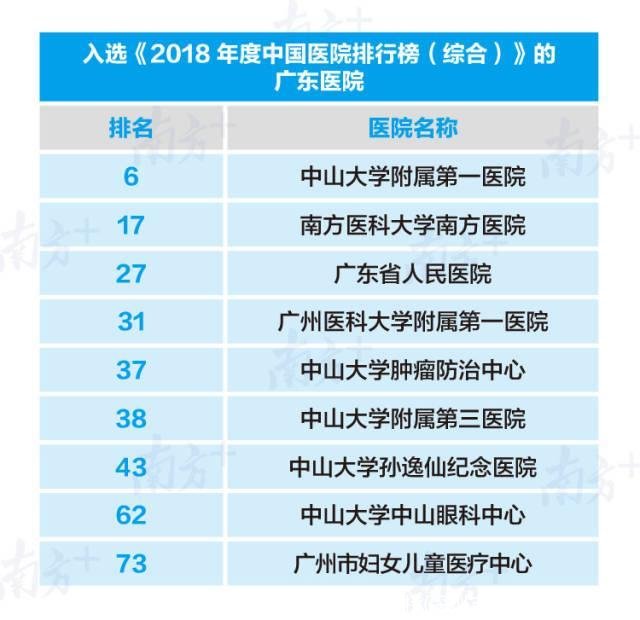
深圳市医院排行榜(深圳市医院肿瘤排行榜)
深圳市医院排行榜2022年深圳医院入选高层次人才名单深圳医院全国排名前十原...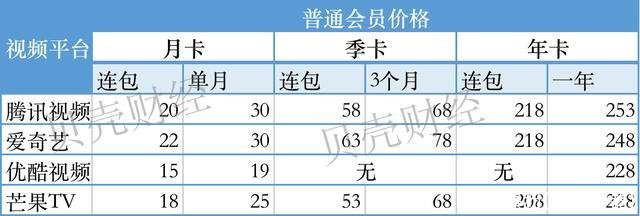
爆粉(爆粉神器)
裁员风波未过,会员涨价又将爱奇艺拉回舆论旋涡。前者是将节流大刀挥向内部...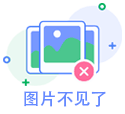
大于小于号怎么区分(大于,小于,等于怎么区分)
大于小于号怎么区分不愧是最牛数学老师,把小学数学竟然变成了顺口溜,家里...
铝合金导电吗(6061铝合金导电吗)
一、铝的基本性质银白色,在潮湿的空气中能形成一层防止金属腐蚀的氧化膜,...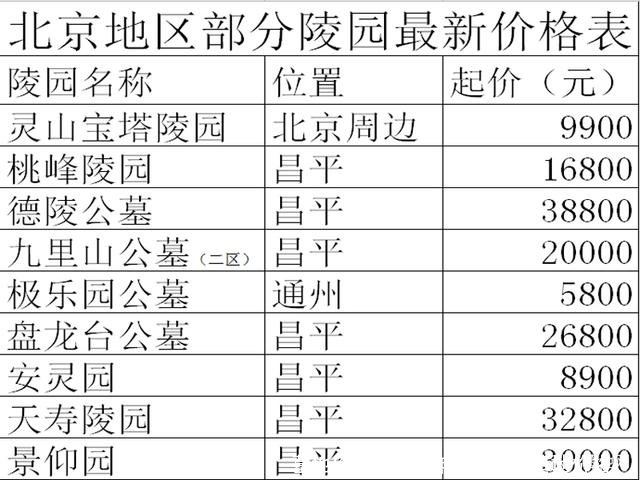
墓地价格及使用年限「一般墓地价格」
本篇文章给大家谈谈墓地价格及使用年限,以及一般墓地价格对应的知识点,文...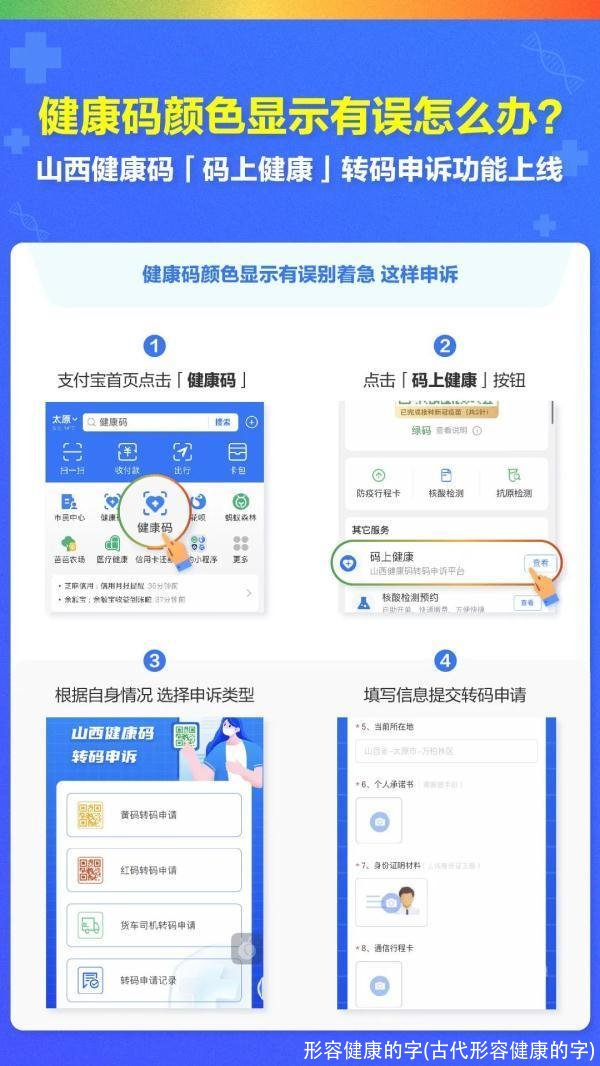
形容健康的字(古代形容健康的字)
请问表示健康的字有那些?答:你好!表示健康的字有:泰、全、旺、壮、朗、...
点击排行
 杭瑞高速公路起点终点及相关收费站点介绍
杭瑞高速公路起点终点及相关收费站点介绍